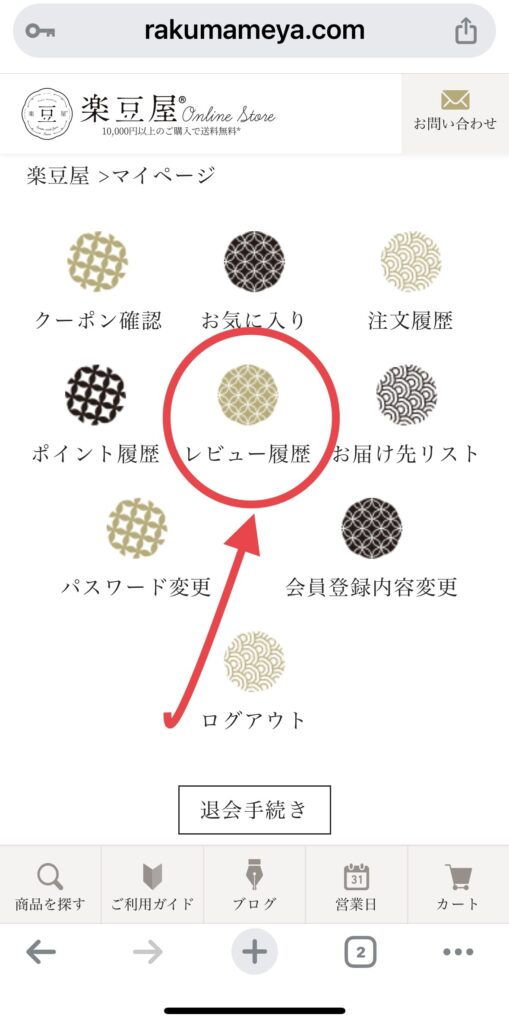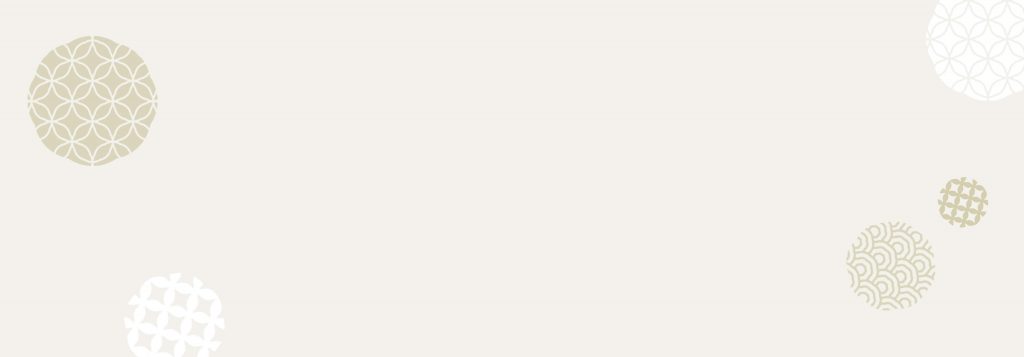冨士屋製菓本舗のオンラインショップ「楽豆屋」のサイトの使い方などを
ご紹介しています。
会員登録をして頂きますと、割引などがございますので、会員登録をお勧めします
会員登録をして頂くと、パスワードを覚えて頂かないといけませんが
忘れてしまった場合などもの、下記のような手順でパスワードの変更ができますので
ご安心ください。
パスワードを忘れてわかり辛い
会員登録をされているお客様からのお問合せでよくあるご質問
ログインができるまでの一連の作業を、スマホの画面で説明させていただきます
ログイン方法その1
楽豆屋のサイトを立ち上げ こちら>
スマホの方は「ご利用ガイド」からマイページに進んでください
パソコンの方は右上の「ログイン」のところをクリックしてください
*パスワードがわかっていらっしゃる方
・メールアドレス、パスワードを記入してログインです
*パスワードを忘れた方は下記の画像の「パスワードをお忘れですか?」をポチっとしてください
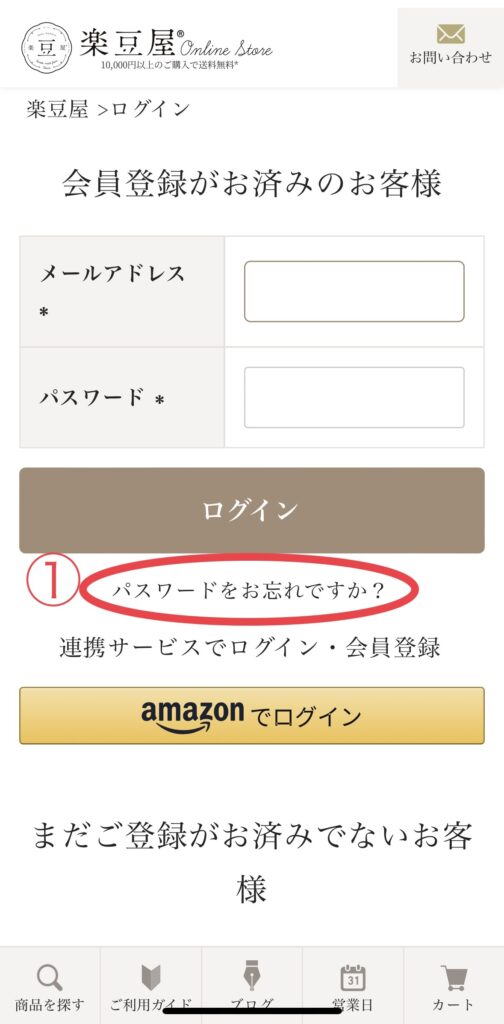
ログイン方法その2
パスワードを再設定する画面です。
ご登録のメールアドレスを記入
仮パスワードを記入←これが覚えやすいパスワードの方が、本パスワードの設定の時に簡単にすみます
記入し、メモをとったら、「送信」をポチ!

注意点!!
*仮パスワード→変更するためのもの
*本パスワード→今後楽豆屋でお買い物する際に使うもの(お名前や誕生日、電話番号など他者から推測されやすい文字列や数字はお避けください)
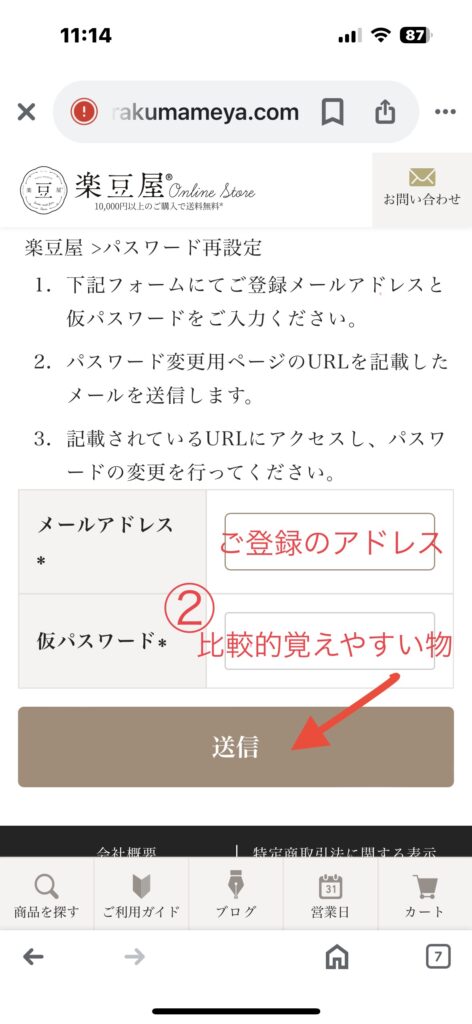
ログイン方法その3
記入したアドレスに、「【楽豆屋】パスワードのお問い合わせ」という件名でメールが届きます
(注意点:少しタイムラグがあるので、お待ちいただくと必ず届きます)
URLをポチっと!
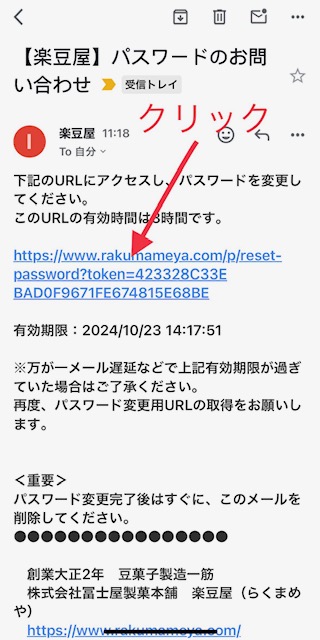
ログイン方法その4
新しいパスワードの登録画面になります
ここで、「その2」で記入していただいた覚えやすい仮パスワードの記入です
変更後のパスワードは本パスワードになるので、簡単にしないでください。
そしてどこかにメモを取ってください。
仮パスワード、本パスワード(変更後のパスワード)を記入していただき
「登録」をポチです
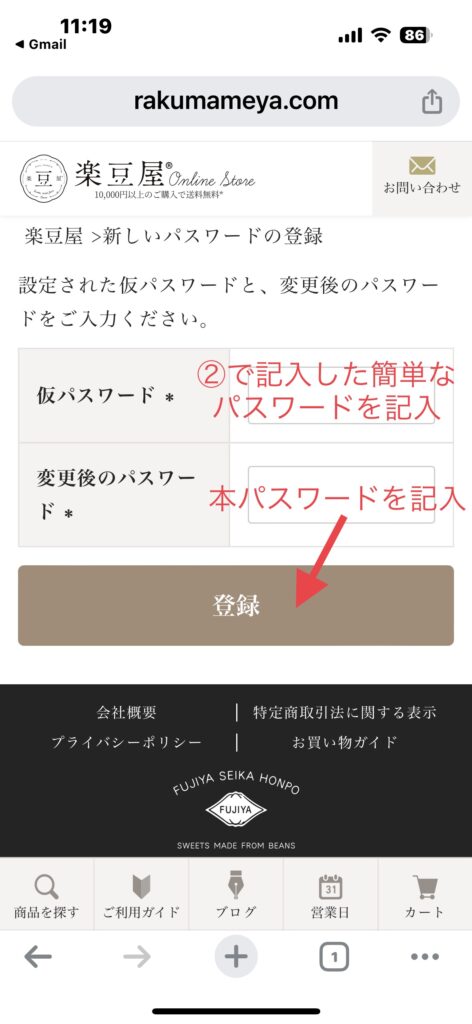
ログイン方法その5
ここの画面が少しわかり辛いので要注意です
新しい本パスワードが完了していましたら、
下記の画像のように青い枠で「パスワード変更が完了しました」とでます
これがでたらもう大丈夫!
何も記入せず、下の「ご利用ガイド」をポチ!です

注意点!!
この画面は本パスワードの変更の画面と同じなので、パスワードの変更ができていないと勘違いされる方が多いです
「パスワード変更が完了しました」の青い文字が出ましたら、本パスワードが出来上がっています。
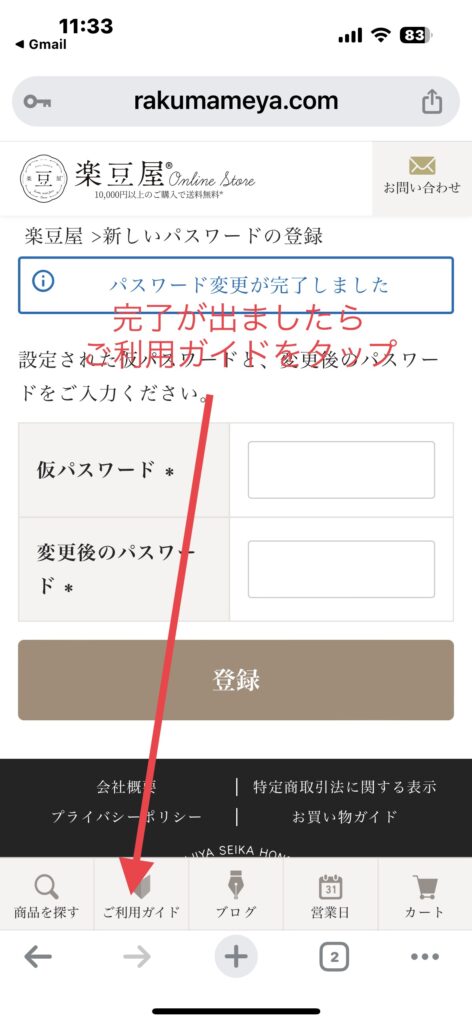
ログイン方法その6
マイページをポチっとして頂きますと
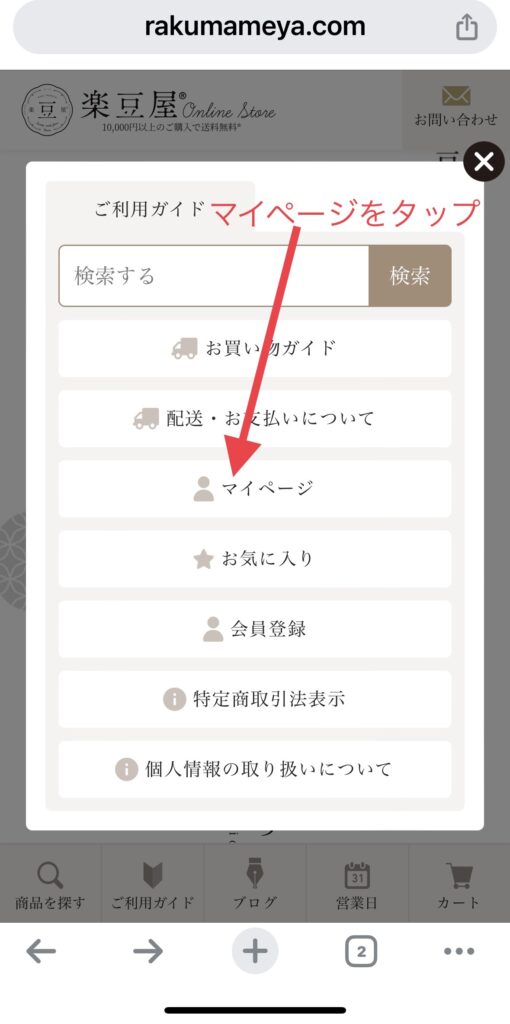
メールアドレスと、パスワード(その4の本パスワード)を記入してログインです
この画面はその1の画面と同じになります
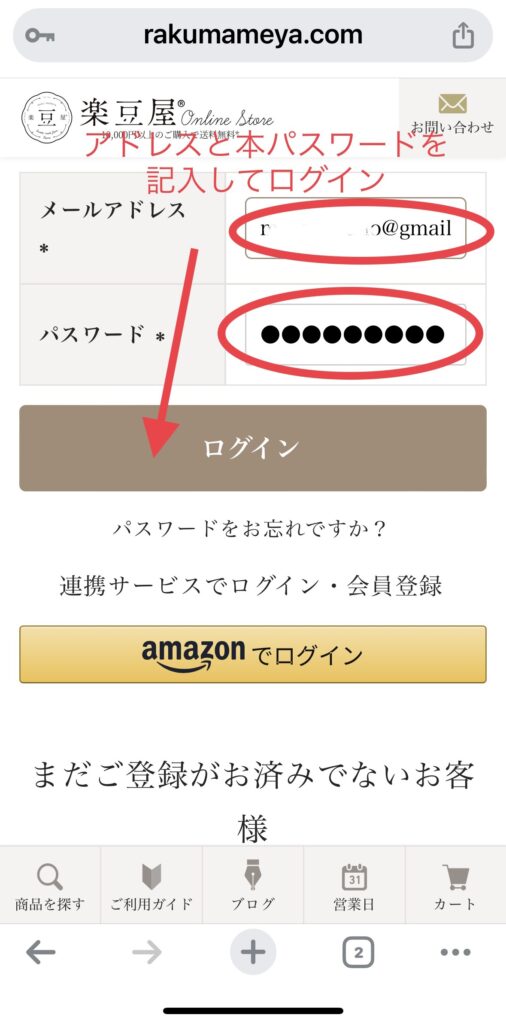
ログイン方法その7
ゴールです!ログインができましたので、「履歴」をポチっと、「お気に入り」をポチっと、商品を探すをポチっと、「楽豆屋」をポチっと
好きなようにできますよ!
お疲れさまでした♪

レビューも書いていただきたいです
ログインをして頂くと、マイページに「レビュー履歴」がございます
レビューは、この豆菓子の事を他の人はどんな風に思っているんだろうと
考えているお客様への「推し活」ができる素晴らしい場です。
是非、大好きな味の豆菓子や、セットを推してください。
スタッフも推し活を楽しみにしています。